

Good: Downloading zte phone into pc
| Downloading zte phone into pc | |
| Downloading zte phone into pc | |
| Downloading zte phone into pc | |
| Downloading zte phone into pc |
Top 3 Ways on How to Transfer Photos from ZTE Phone to Computer in 2020
Are you looking for a quick and easy way to transfer photos from ZTE phone to computer? As more and more files stored on the phone, transferring photos or videos with large sizes to your computer is a good way to free up space of your phone. Besides, backing up the important and memorable photos taken by the ZTE phone to the computer can avoid data loss due to mistakenly deletions or system crashed, etc. In today's post, we will introduce the top 3 ways on how to transfer photos from ZTE phone to computer.

Part 1: How to Transfer Photos from ZTE Phone to Computer with ZTE File Transfer (Recommended)
1.1 How to Transfer Photos Selectively from ZTE Phone to Computer
1.2 How to Transfer All Photos from ZTE to Computer with 1 Click
Part 2: How to Transfer Photos from ZTE to Computer via a USB Cable
Part 3: How to Move Photos from ZTE Phone to Computer via Google Photos
Part 1: How to Transfer Photos from ZTE Phone to Computer with ZTE File Transfer (Recommended)
To transfer photos from ZTE phone to computer, you can use a professional ZTE file transfer called Coolmuster Android Assistant. With the help of this software, you can preview all the photos stored in your ZTE and transfer specific photos to computer. It also allows you to back up all photos to computer with 1 simple click and restore the backed up photos to your ZTE phone in the original quality.
Check the key features of Coolmuster Android Assistant:
* Selectively transfer photos from your phone to computer.
* Add, delete, export, copy, move photos from your phone directly on PC.
* Back up and restore Android files including photos, videos, music, contacts, call logs, SMS, apps, books.
* Send, reply, forward, copy, delete text messages on your computer.
* Install your favorite apps and delete unwanted apps directly from computer.
* Import/export contacts from/to outlook.
Coolmuster Android Assistant works well with all the Android brands such as ZTE Axon 10 Pro/Blade Vantage V2/Blade Max View/Axon 9 Pro/Blade Max 2S/Visible R2/Grand S/N909/N5 and HTC, Samsung, Motorola, Sony, LG, HUAWEI, Dell, etc.
Now free download this ZTE file transfer on your PC or Mac and transfer photos from ZTE phone to computer with the steps below:


1.1 How to Transfer Photos Selectively from ZTE Phone to Computer
If you want to preview your photos before transferring and select the photos you want to transfer from ZTE phone to computer, Coolmuster Android Assistant is here to help.
Check the steps below:
Step 1: Connect your ZTE phone to computer
Download and run the Coolmuster Android Assistant on your PC, then connect your ZTE phone to computer via a USB cable. Enable the USB debugging on your ZTE phone to let the program detect your phone successfully.
Tips: If you want to transfer photos wirelessly, Coolmuster Android Assistant also enables you to transfer Android files to PC over Wi-Fi.
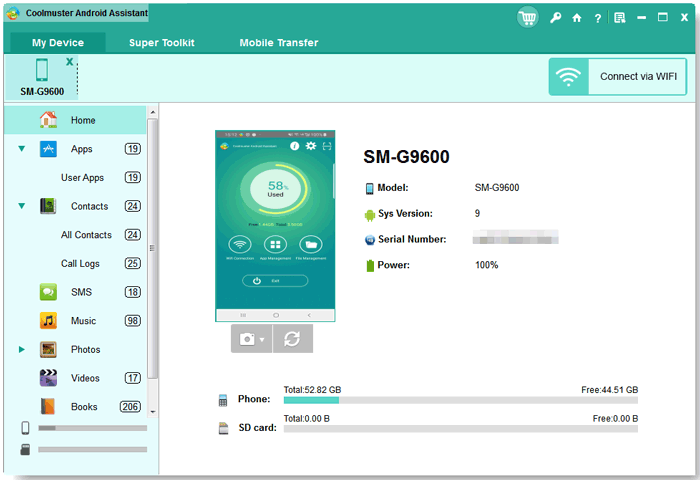
Step 2: Access and preview photos from ZTE phone
You can see the files from your ZTE phone is categorized into different types on the left of the interface, click "Photos" to preview the photos from ZTE phone.
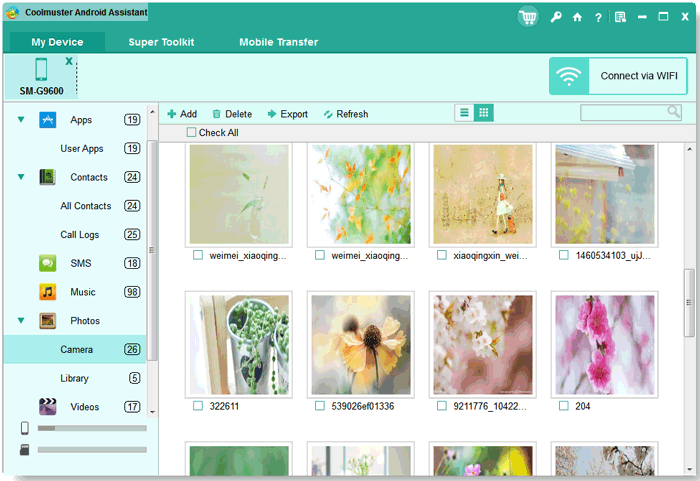
Step 3: Transfer photos from ZTE phone to computer
Select the photos you want and click the "Export" button above to transfer photos from ZTE phone to computer.
1.2 How to Transfer All Photos from ZTE to Computer with 1 Click
Do you want to transfer all photos from ZTE to computer for a backup? Follow the steps below and you can finish this task with little effort using the "Backup" feature of Coolmuster Android Assistant.
Step 1: Get your phone detected by the program
Install Coolmuster Android Assistant on your PC and plug your ZTE phone into computer with a USB cable. Follow the on-screen steps to make your phone detected by the software. Once done, go to the "Super Toolkit" section.
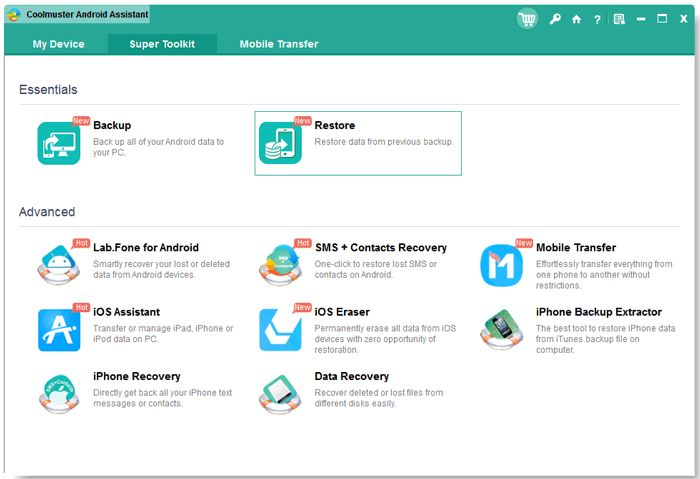
Step 2: Transfer all photos from ZTE to computer
Select "Photos" or other files that you want to transfer, and then choose a location on your computer to store your backups. After selection, click "Back Up".
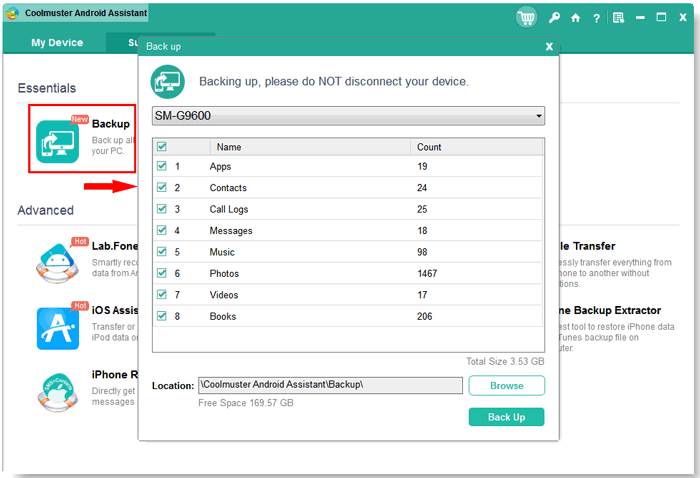
In this way, all the photos are transferred to your computer and safely saved in the place you want. You can click the "Restore" button in Coolmuster Android Assistant to get them to your phone anytime you wish.
You may like: How to Transfer Contacts & SMS From ZTE Phone to Computer [Hands-on Ways]
Part 2: How to Transfer Photos from ZTE to Computer via a USB Cable
By connecting your phone to PC via USB, your phone will work as a hard drive to your PC and you can easily access the photos, videos taken by your phone.
Step 1: Use a USB cable to connect your ZTE phone with PC.
Step 2: Unlock your phone and tap the notification "USB charging this device", select "File Transfer".
Step 3: On your PC, click the "Start" menu and go open the "File Explorer", then click your ZTE phone and click "Internal shared storage". (Or open "This PC" and find your device under the "Device and drives" section).
Step 4: Click the folder named "DCIM" and go to the "Camera" file on your ZTE, copy the photos you need and paste them to your computer.

Part 3: How to Move Photos from ZTE Phone to Computer via Google Photos
You can transfer photos from ZTE phone to computer wirelessly by uploading them to cloud storage. Google Photos is an outstanding cloud storage app that aims to back up all your photos and videos on your device. It makes your photos organized and accessible with different devices. And if you choose "High quality" of the upload size, you can use this app to store unlimited photos.
Here's how to transfer photos from ZTE phone to computer via Google Photos:
Step 1: On your ZTE phone, download the Google Photos app from the Google Play store and log into it with your Google account.
Step 2: To transfer all the photos, you can tap the three-dash icon on the top-left corner and tap "Settings", then enable "Back up & sync". If you only want to select a few photos to transfer, you can mark the required photos and tap the three-dot icon on the top-right corner and tap "Back up now".
Step 3: On your computer, visit the Google Photos website and log into it with the same Google account. The recent backed up photos will be shown on the website, choose the photos and click the three-dot icon on the top-right, select "Download" to transfer them to your computer.

Wrapping Up
With these three methods above, transferring photos from ZTE phone to computer should be very easy. And comparatively speaking, Coolmuster Android Assistant is your solid option when it comes to files transfer between your ZTE phone and computer. You can access and transfer photos not only from the camera folder but also from other libraries, and the transfer progress is quick and stable. Download Coolmuster Android Assistant to have a try, and welcome to leave a comment below if you have any questions.
Related Articles:
How to Transfer Photos from LG Phone to Computer with the Outmost Care
4 Ways to Transfer Photos/Videos from Samsung S9/S10 to PC Efficiently
6 Methods to Transfer Photos from Samsung to PC in 2020 [Must Read]
7 Ways to Transfer Photos from iPhone to Computer without iTunes [Great News for iPhone Users]
5 Ways on How to Transfer Photos from Computer to iPhone
How to Transfer Videos from iPhone to Android Effectively [Solved]

-
-