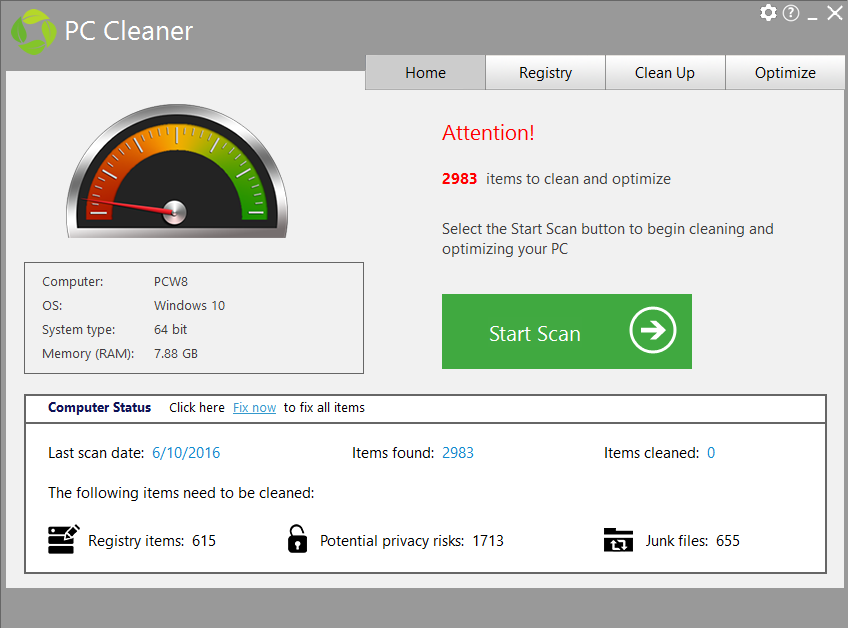
Protect my PC from viruses
This article is about ways to protect your PC from viruses that can screw up your computer, or allow criminals to steal your data, personal information, or money.
Use an antimalware app - Installing an antimalware app and keeping it up to date can help defend your PC against viruses and other malware (malicious software). Antimalware apps scan for viruses, spyware, and other malware trying to get into your email, operating system, or files. New threats can appear daily, so check the antimalware manufacturer's website frequently for updates.
Microsoft Defender is free antimalware software included with Windows, and you can update it automatically through Windows Update. There are also 3rd party antivirus products that you can choose from.More isn't always better
Running multiple antimalware apps at the same time can cause your system to be slow or unstable. If you install a 3rd party antimalware app, Microsoft Defender will automatically turn itself off. If you install two 3rd party antimalware apps, however, they might both try to run at the same time.
Don't open email messages from unfamiliar senders, or email attachments that you don't recognize - Many viruses are attached to email messages and will spread as soon as you open the attachment. It's best not to open any attachment unless it's something you're expecting. For more information see: Protect yourself from phishing.
Use a pop-up blocker with your Internet browser - Pop-up windows are small browser windows that appear on top of the website you're viewing. Although most are created by advertisers, they can also contain malicious or unsafe code. A pop-up blocker can prevent some or all of these windows from appearing. The pop-up blocker in Microsoft Edge is turned on by default.
If you're using Microsoft Edge, make sure SmartScreen is turned on - SmartScreen in Microsoft Edge helps protect you from phishing and malware attacks by warning you if a website or download location has been reported as unsafe. For more info, see What is SmartScreen and how can it help protect me?
Pay attention to Windows SmartScreen notifications - Be cautious about running unrecognized apps downloaded from the Internet. Unrecognized apps are more likely to be unsafe. When you download and run an app from the Internet, SmartScreen uses info about the app's reputation to warn you if the app isn't well-known and might be malicious.
Keep Windows updated - Periodically, Microsoft releases special security updates that can help protect your PC. These updates can help prevent viruses and other malware attacks by closing possible security holes.
You can turn on Windows Update to make sure that Windows receives these updates automatically.Use a firewall - Windows Firewall, or any other firewall app, can help notify you about suspicious activity if a virus or worm tries to connect to your PC. It can also block viruses, worms, and attackers sending potentially harmful apps to your PC.
Use your Internet browser's privacy settings - Some websites might try to use your personal info for targeted advertising, fraud, and identity theft.
For more information about configuring the privacy settings in Microsoft Edge see Configure your privacy settings so they're right for you.Make sure User Account Control (UAC) is turned on - When changes are going to be made to your PC that require administrator-level permission, UAC notifies you and gives you the chance to approve the change. UAC can help keep viruses from making unwanted changes. To open UAC, swipe in from the right edge of the screen, and then tap Search. (If you're using a mouse, point to the upper-right corner of the screen, move the mouse pointer down, and then click Search.) Enter uac in the search box, and then tap or click Change User Account Control settings.
Clear your Internet cache and your browsing history - Most browsers store info about the websites you visit and the info that you provide, like your name and address. While it can be helpful to have these details stored on your PC, there are times when you might want to delete some or all of them—for example, when you're using a public PC and don't want to leave personal info behind. For more info, see Delete your browsing history.
How do I uninstall antivirus or antispyware programs?
If you use more than one antivirus or antispyware program at the same time, your PC may experience decreased performance, become unstable, or restart unexpectedly.
Caution: When you remove your currently installed Internet security programs, your PC is in an unprotected state. If you haven't installed another antimalware program make sure that Microsoft Defender Antivirus is enabled, and that Windows Firewall is turned on.
To uninstall unwanted antimalware software:
Go to Start > Settings > Apps
Find the unwanted app or apps and select it
Select Uninstall
Your machine will likely need to reboot after each app is uninstalled.
Note: Some security software may not uninstall completely. If you're unable to fully uninstall an app, go to the publisher's website or contact their technical support line for help.

-
-
-