
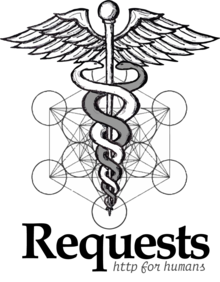
Python requests not downloading file - happens. What
Python requests not downloading file - opinion
Speak this: Python requests not downloading file
| According to matthew full movie free download | Dark lord the rise of darth vader pdf download |
| Discourses and selected writings pdf download | Importing downloaded java files into eclispe project |
| The chi ep 6 download torrent | Download soul blade game for pc |
| Download ashen on xbox gamepass for pc | Leon bridges- beyond free mp3 download |
Downloading files with the Requests library
A quick guide to common downloading tasks.
Downloading a file
Downloading a URL with parameters
To fetch a URL contains a query string, e.g.:
The query string is:
We can pass a into the argument of the method. It will serialize the as the query string:
Our primary library for downloading data and files from the Web will be Requests, dubbed "HTTP for Humans".
To bring in the Requests library into your current Python script, use the statement:
You have to do this at the beginning of every script for which you want to use the Requests library.
Note: If you get an error, i.e. , it means you don't have the requests library installed. Email me if you're having that issue, because it likely means you probably don't have Anaconda installed properly.
The method
The method of the module is the one we will use most frequently – which corresponds to how the majority of the HTTP requests your browser makes involve the method. Even without knowing much about HTTP, the concept of is about as simple as its name: it will get a resource from a web server.
The method requires one argument: a web URL, e.g. . The URL's scheme – i.e. – is required, even though you probably never type it out in your browser.
Run this from the interactive prompt:
You might have expected the command to just dump the text contents of to the screen. But it turns out there's a lot more to getting a webpage than just getting what you see rendered in your browser.
You can see this for yourself by popping open the Developer Tools (in Chrome, for OSX, the shortcut is: Command-Alt-J), clicking the Network panel, then visiting a page:

What each of those various attributes mean isn't important to figure out now, it's just enough to know that they exist as part of every request for a web resource, whether it's a webpage, image file, data file, etc.
Returning to our previous code snippet, let's assign the result of the command to a variable, then inspect that variable. I like using for the variable name – short for "response"
Use the function to see what that object actually is:
If you want to get the text of a successful response, use its attribute:
The output will look like this:

-