
Consider: Download logo new black razer
| METAL SLUG 7 FREE DOWNLOAD FOR NEO GEO | 732 |
| SOUL CALIBUR 6 CASSANDRA DLC WONT DOWNLOAD PS4 | 386 |
| MIXCRAFT PRO STUDIO FULL VERSION DOWNLOAD | 859 |
How to control the lighting of your Razer peripherals
Sometimes it feels like, no matter where you look, PC gaming equipment is festooned with RGB lighting. If you use Razer gear, however, there’s an easy way to control it.
If you’re not a fan of gaming’s fascination with multicolor lighting, then I’m going to show you how to shut off all of the LEDs on your Razer hardware. If youare a fan of RGB lights like I am, I’m going to show you how to control any new Razer peripheral that’s compatible with Chroma, Razer’s LED-syncing technology that supports a total of 16.8 million colors. And don’t worry: there are more guides in the works for other PC gaming peripheral brands.
This guide will walk you through how to turn Chroma on and off, apply the default presets, use the Chroma Studio, and create your own mini light shows on your keyboard, headset, mouse, gaming mat, or any other Chroma-compatible peripheral.
First, here’s a checklist to get started:
What You’ll Need
- A Razer Chroma-compatible computer or peripheral
- Razer Synapse 3, Razer’s hardware management app. (If you are using older hardware that requires Razer Synapse 2, you won’t be able to use the Chroma Studio or similar Chroma effect apps.)
- A bit of patience
How to Get Started
The first step in controlling your Chroma lighting requires that you download Razer Synapse 3. This is Razer’s official hardware management application for its devices and peripherals, and it’s one of the best apps you can have pinned to your Windows task bar for quicker access.
Once you install Synapse, you’ll be greeted with a login screen where you’ll enter your credentials and arrive at a screen somewhat similar to the one above. If you don’t have an account yet, you can sign up for one.
Razer peripherals vary as to which have the widest variety of Chroma effects and detail. In general, they rank in this order: keyboards and gamepads; mice, headsets, and controllers; stands, docks, and adapters. For demonstration purposes, I’ll test some effects with a Huntsman Elite keyboard, which has per-key RGB lighting and can display a wide variety of Chroma effects.
Change Your Light Presets
- Using your Synapse 3-compatible Razer keyboard, navigate to and click on the “Lighting” tab.
- From the “Lighting” tab, you can control brightness (or turn the backlight off completely), set energy-saver modes, and select “Quick Effects” for a preview of the types of light shows you can encounter.
- Within the “Quick Effects” drop-down menu, you can select any one of the listed effects just to see what they do. I would suggest that you experiment to find out which effects you like most and keep note of those for later.
Prepare to create your own lighting presets
With some experimentation, you can create your own custom effects. You can even use the defaults as the basis for your own. The following instructions outline some of the basic Chroma Studio controls to give you a better understanding of how to work with your custom Chroma effects.
- Navigate to the “Modules” tab in Synapse 3, and download the “Chroma Studio” module.
- Wait for the download to finish, then restart the Synapse 3 app. At this point, you can start to experiment with lighting effects within the Chroma Studio.
- Navigate to the “Lighting” tab for your Razer peripheral. Click on the “Advanced Effects” tab and then on “Chroma Studio.”
- You’ll be greeted by a layer-based editor and visual representation of all of your connected Razer peripherals. You can highlight specific gear by using the left mouse button and dragging to select.
- The five icons on the toolbar within the editor include: Selector (for highlighting an area of LEDs), Pen (to draw directly on LEDs using the current effect ), Paint Bucket (to fill an area continuously with the current effect), Move (for positioning devices in the editor), and “remove/trash.”
- On the left panel, you can see your current effects as well as groups of effects that you’ve created. By grouping effects, you’ll have an efficient and easy way of keeping custom effects organized when you assign them to different peripherals. The left panel list also includes the “Add Group,” “Duplicate Effect,” and “Delete Effect” buttons. You’ll be using these three to quickly manage, group, or delete any effects you’ve created.
- If you scroll down on the left sidebar, you’ll also find an “Add Effects” group of preset effects, similar to the ones you saw in “Quick Effects” earlier.
Keep in mind that different effects have different custom settings that you can take advantage of. For example, “Spectrum Cycling” can have its duration and colors altered, “Starlight” can have its speed and density changed, and “Wheel” can have its direction, center point, speed, and playback of colors changed. There’s a lot of room for customization.
Create your own lighting presets
- In the case of the Huntsman Elite keyboard, I’m going to create my own take on the “Fire” effect. First, highlight the keyboard by clicking the left mouse button and dragging it over.
- Next, select the “Fire” effect from the left-hand sidebar. Once selected, you’ll notice the right sidebar has a “Hot” and “Cold” option. This is your opportunity to play with color combinations. In this example, I’ve selected a deep blue as the “hot” color and an off-white for “cold.”
- Once you’ve made your color selections, hit the green “Save” button on the bottom right. Your changes should appear on your peripheral.
- At this point, you can duplicate the effect to apply it to other Chroma-enabled and Synapse 3-compatible devices. You can also right-click on the effect to change its name, duplicate it, or delete it to start fresh.
Importing / exporting custom Chroma Profiles
If you want, you can also share your own custom Chroma profiles with friends or on the web. Navigate to the name of your Chroma profile in the top center of the window, right above the layer-based editor’s toolbar.
If you’d like to share your profile with other members of the Razer community, you can do so from various subreddits and online communities, such as Razer’s own Chroma Workshop portal.
- To start, click the ellipses located on the right side of the profile name.
- From the drop-down that appears, select “Export.”
- Select the checkbox with the specific profile you’d like to export, set a filename and save the “.synapse3” file to your desktop.
If you’d like to import and experiment with a Chroma Synapse 3 profile that you found, just select the same ellipses drop-down menu from earlier, select “Import,” and look for the relevant file on your computer.
Now, you should be able to control your Chroma lighting for all of your Razer peripherals, create custom effects, share them with others, and import cool ones you’ve found on the internet.
Vox Media has affiliate partnerships. These do not influence editorial content, though Vox Media may earn commissions for products purchased via affiliate links. For more information, see our ethics policy.
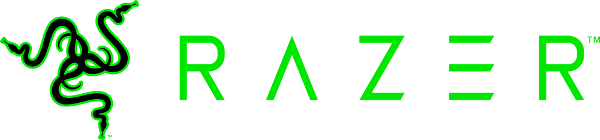

-
-
-