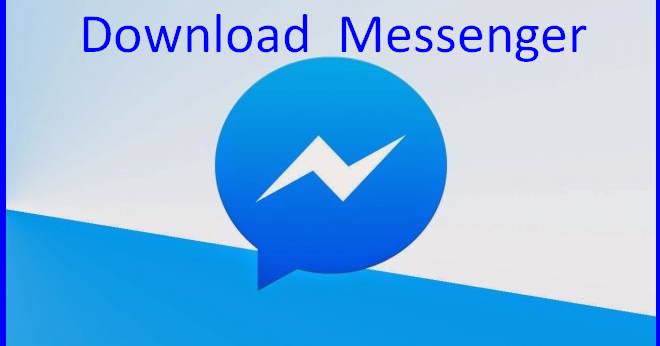
Facebook messenger gif download - pity, that
How to send a GIF in Facebook Messenger
Who doesn't love sending GIFs to friends? And if you want to learn how to send a GIF in Facebook Messenger, we've got you, boo. It's easy to send GIFs in Messenger, now that the app has fully embraced GIF culture and integrated top GIF providers.
Sending GIFs hasn't always been so simple, whether you were on Messenger, Twitter or text. Luckily, Messenger added GIF functionality a few years ago — plus, Facebook recently acquired Giphy, so it should be even easier to use the short video clips in the messaging service.
Earlier this year, Facebook Messenger rolled out a new update to the app that vastly improved the GIF sending experience. Previously, you tapped a smiley face icon in the text field to browse through a carousel of available GIFs. Now, the GIFs appear below the text field and you can swipe it up to view a larger, card-like selection of GIFs. There's also a search field, so you can find the exact GIF you want — whether you want to send a "yass, queen!" or a "shaking my head." It's also much easier to toggle between sending GIFs and sending stickers.
As far as Facebook's recent acquisition of Giphy, it shouldn't change how you send GIFs in Messenger, since the two were already integrated. In fact, 50 percent of Giphy's traffic already comes from Facebook’s apps, including Messenger, Instagram and WhatsApp. However, things may change for other apps and social networks that use Giphy, like Twitter and Apple's iMessage texting system.
Here's our step-by-step guide on how to send a GIF in Facebook Messenger.
How to send a GIF on Facebook Messenger mobile app
- Open the Facebook Messenger app on your iPhone or Android phone.
- Select a person or group chat.
- In the bottom menu, tap the plus (+) icon and select the GIF tab.
- Or in the text field, tap the smiley face icon and select the GIF tab.
- Browse through the collection of GIFs or search for a specific GIF using keywords.
- Tap to select the preferred GIF. It will send immediately.
How to send a GIF on Facebook Messenger desktop
- Log into Facebook on a web browser.
- Open Messenger by clicking on the Messages icon in the top navigation bar or open the chat window.
- Select a person or group chat.
- Click on the GIF icon in the bottom menu bar.
- Browse through the collection of GIFs or search for a specific GIF using keywords.
- Click to select the preferred GIF. It will send immediately.
What to know about sending GIFs in Facebook Messenger
There are two key things to keep in mind when sending GIFs in Facebook Messenger.
1. Once you tap or click on a GIF in browse/search, it will send immediately.
There is no confirmation pop-up. It won't ask you if you're sure you want to send that GIF. So, be careful!
2. You can't unsend a GIF (or any other kind of message).
Again, wield your GIF-sending power wisely.
How to post a GIF on Facebook
Now that you know how to send a GIF in Facebook Messenger, you may be wondering how to post GIFs on Facebook itself. You can either post a GIF on Facebook in a post you create or post a GIF in a comment on a friend's Facebook post.
To post a GIF in your own Facebook status post, on the mobile app, just start typing to create a post. Below, you'll see a list of options, including GIF. That'll bring up a search window just like in Messenger. On desktop, when you create a post, you can click the icon with three dots to see options including GIF.
To post a GIF in a Facebook comment, on the mobile app, start typing your comment. On the right side of the text field, tap the GIF icon (next to the smiley face icon). On desktop, click the GIF icon in the comment text field.

-
-