
How to download video from ipad to windows pc - excellent
How to Transfer Items From iPad to Laptop

When your transfer files form your iPad to your laptop, you ensure that all digital content and settings are backed up and available on both devices. Syncing using the iTunes management software transfers apps, preferences, music, movies and photo files currently installed on your iPad so you can access them on your laptop or use them for future backups should your iPad become damaged. The File Sharing feature of iTunes also allows you to copy additional file formats -- like word processing or video files that are otherwise unsupported by iTunes -- between your iPad and computer. Additionally Apple's iCloud storage service bridges a connection between your iPad and laptop -- as well as other iCloud-enabled devices -- so that digital content is automatically synchronized.
1
Connect your iPad to your laptop using a USB cable and launch iTunes if it doesn't open automatically.
2
Choose your iPad from the list of Devices. Explore the files on it using the tabs along the top of your window. For example, if you want to browse the music on your iPad, select "Music" to view the appropriate files.
3
Click on a file and drag and drop it onto your computer to transfer individual files. Otherwise, select "Apply" in the lower-right corner of the screen. Full synchronize transfers all music, videos, podcasts, photos, contacts, calendars, bookmarks and notes as well as makes a backup of your preferences and device settings.
1
Connect your iPad to your laptop using a USB cable and select the iPad from the list of Devices.
2
Select the "Apps" tab and scroll to the bottom of the page.
3
Select an app in the File Sharing section to view a list of files associated with it. This feature is enabled only when you have apps installed that support file sharing. For example, clicking on a word processing app might produce a list of documents supported for viewing within the app.
4
Transfer by dragging and dropping files from the list of documents in the File Sharing window to a location on your computer. Alternately, you can click on a file in the File Sharing pane, click "Save To..." at the bottom right, and then locate the folder where you'd like the file saved on your computer.
1
Open iCloud on your laptop. On a Mac laptop, launch the "System Preferences" from your available applications and click "iCloud." On a PC laptop, download, install and launch the iCloud Control Panel for Windows (link in Resources).
2
Enter your Apple ID and password when prompted, and then select the apps -- mail, photos and calendar, for example -- that you wish to synchronize with iCloud.
3
Launch "Settings" from the Home screen of your iPad and select "iCloud."
4
Toggle the slider to "On" for apps whose files you wish to synchronize with iCloud. For example, toggle the "Contacts" slider to "On" to synchronize all contacts from your iPad to iCloud -- and, in turn, synchronize with your laptop.
References
Resources
Tips
- To set up Wi-Fi syncing -- which eliminates the need for the USB cable but operates the same otherwise -- access the "Summary" tab after you've connected your iPad to the computer with a USB cable and select "Sync with this device over Wi-Fi" from the options. From then on, anytime your laptop and iPad are on the same network, the iPad will appear in iTunes for syncing.
Writer Bio
Based in Tampa, Fla., Danielle Fernandez been writing, editing and illustrating all things technology, lifestyle and education since 1999. Her work has appeared in the Tampa Tribune, Working Mother magazine, and a variety of technical publications, including BICSI's "Telecommunications Distribution Methods Manual." Fernandez holds a bachelor's degree in English from the University of South Florida.
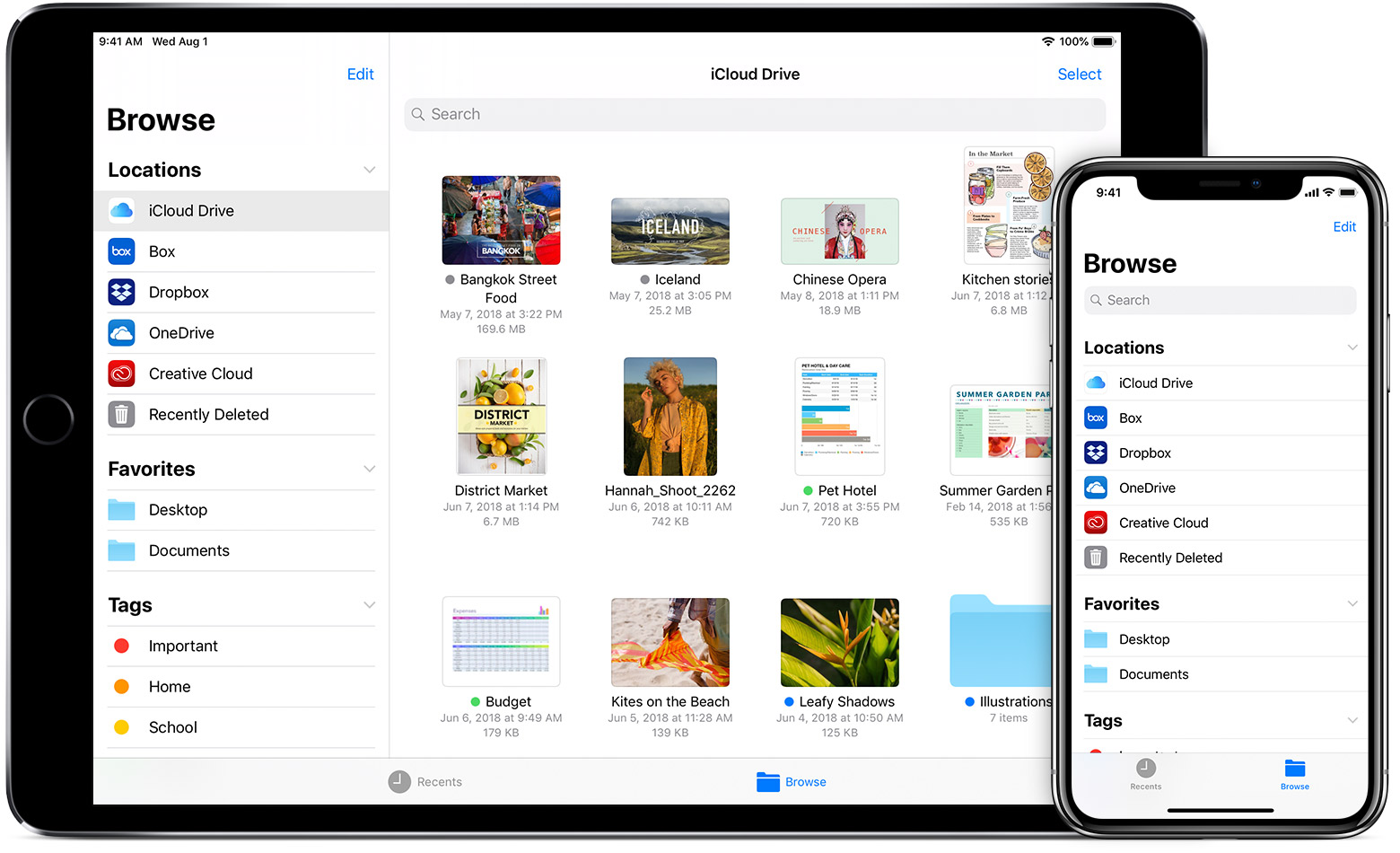

0 thoughts to “How to download video from ipad to windows pc”