
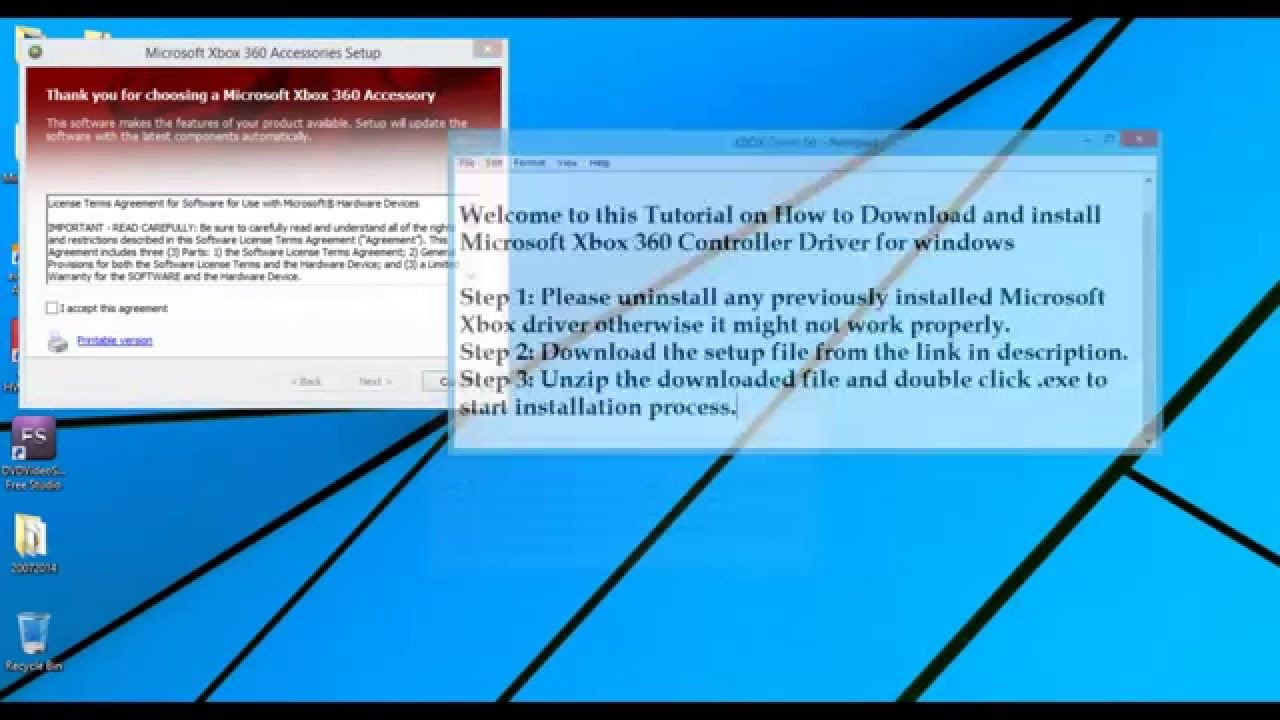
Set up an Xbox 360 Controller for Windows
Applies to: Xbox 360, Windows 10
Many PC games let you play with an Xbox controller instead of a keyboard or mouse. The Xbox 360 Controller for Windows can be easily installed on any PC that has an available USB port and is running Windows 10.
Note This information applies only to the Xbox 360 Controller for Windows. For help with the Xbox One Wireless Controller, see How to connect an Xbox Wireless Controller to a Windows PC. For help with other gamepads or joysticks, or for information on configuring a specific game so that you can play it with a controller, refer to the manufacturer’s website or support center.
Set up a wired controller on a Windows 10 PC(4)
Follow these steps to install your Xbox 360 wired controller on Windows 10:
- Plug the Xbox 360 controller into any USB 2.0 or 3.0 port on the computer.
- Windows 10 will automatically install drivers for your controller, so you won't have to download or install software other than Windows 10 updates. Once you see the pop-up notification that the drivers have been installed, you can use your controller.
- Open a game or the Xbox app and test your controller by pressing a button, pulling a trigger, or moving a stick on the controller.
- If your Xbox 360 wired controller is not detected by your PC, try plugging it into a different USB port, and then test it again
- If your controller still does not work, check that Windows 10 is fully updated. Install any updates and then try again.
- Refer to your game documentation for information about how to configure the Xbox 360 controller for a specific game.
Set up a wireless controller on a Windows PC(12)
Step 1: Connect the Xbox 360 Wireless Gaming Receiver to your computer(3)
Note A standard Xbox 360 wireless controller can be connected to a Windows PC, but you must have an Xbox 360 Wireless Gaming Receiver to play games, even if you have an Xbox 360 Play & Charge Kit.
- Remove the green label from the wireless gaming receiver.
- Insert the gaming receiver’s USB connector into a powered USB 2.0 port on the computer (on the front or back of your computer). A green light on the receiver indicates that the unit is working.Note The USB ports on the front of your computer may not be powered USB 2.0 ports. If so, try using one of the ports on the back of your computer.
- If the Add New Hardware Wizard starts automatically, select Install the software automatically (Recommended), and then select Next. If the wizard installs the software successfully, select Finish and then skip to Step 3.
If the wizard fails to install the software, continue to Step 2.
Step 2: Install the Xbox gaming receiver software(7)
If you have the installation disc that came with your Xbox 360 Wireless Gaming Receiver, you can install the software from that disc. If you don’t have the disc, you can install the software by downloading it online.
Install using the installation CD:
- Insert the installation disc into the CD or DVD drive of your computer. If the setup program doesn’t automatically start, browse to your CD or DVD drive and run the setup program.
- Follow the steps to install the software.
Note You might be prompted to restart your computer after the installation is complete.
Install by downloading the software:
- Go to the Software Downloads section of the Microsoft Hardware website.
- In the Search for download field, type "Xbox" and select Gaming as the product type.
- Select Xbox 360 Wireless Controller for Windows as the product (this is the software for the wireless gaming receiver).
- Select the version of Microsoft Windows you’re using on your computer, select your operating system language, and then select Download.
- Select Run.
- The Xbox 360 Accessories setup program installs the necessary files to your computer.
Note You might be prompted to restart your computer after the installation is complete.
Step 3: Connect the Xbox 360 wireless controller to your computer(2)
- Turn on the Xbox 360 wireless controller by pressing and holding the Guide button
- On the receiver, press the connect button, which is a circular button located near the middle of the receiver. The light will flash green.
- Press the connect button on the controller, which is a small circular button located on the front edge of the controller as you hold it in your hands.
Green flashing lights on the controller and on the receiver indicate that the device is trying to establish a connection. When the lights stop flashing, one of the lights around the Guide button will remain lit, indicating that the controller is connected.
Did this resolve the issue?
Still need help?
Request a call, chat online, and more.Contact times
Phone support
Monday to Friday: 6:00am-5:00pm PTSaturday to Sunday: 6:00am-5:00pm PT

-
-
-