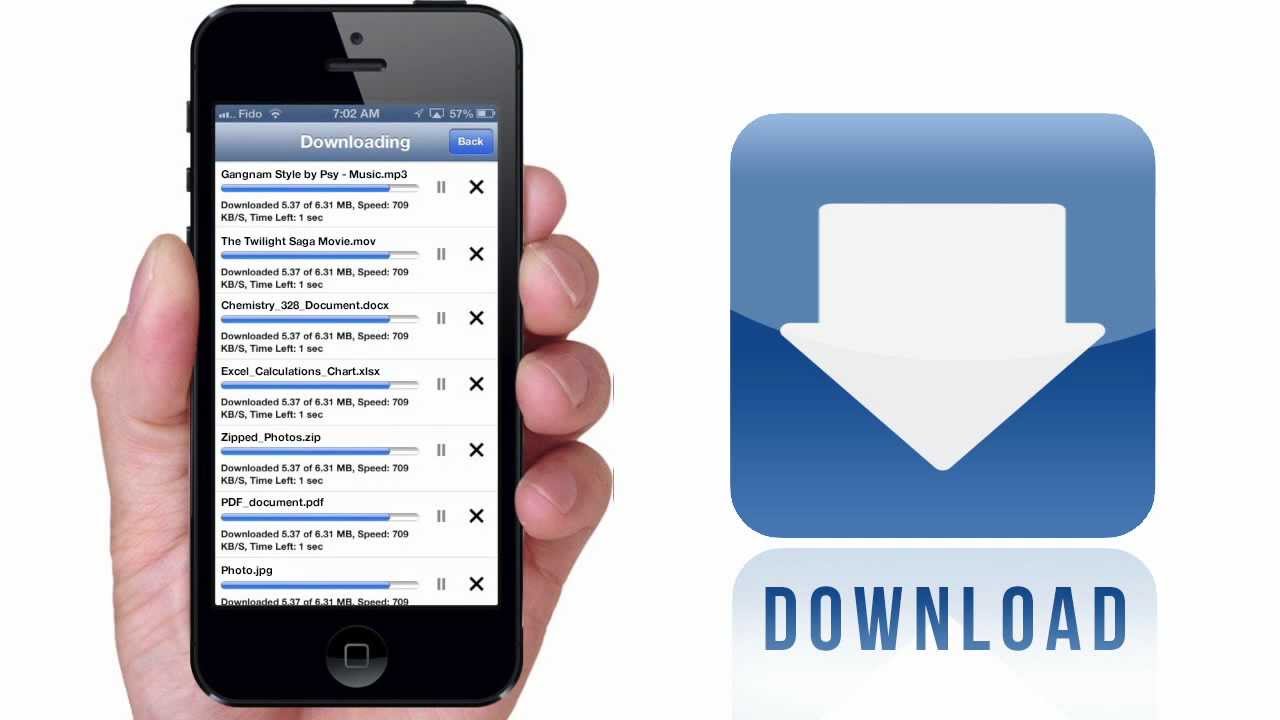

How to Connect a Cloud Storage to Your iPhone and iPad
Using cloud storage like Dropbox and Google Drive is a great way to make sure your files are backed up and accessible from any device.
If you have multiple clouds, it becomes less convenient to work with your files as you need a different app for each cloud service. As a solution, use our free Documents app to manage your files across all the clouds you have.
Documents serves as a central hub for all your cloud services and local files. It's the easiest way to use Dropbox, Google Drive, Box, and WebDAV on iPhone and iPad to access all your files from one app. You can either work directly in the cloud storage or download the files you need to use offline.

Download Documents for free and let's see how to use it with various cloud storages on your iPhone and iPad.

How to use Dropbox on your iPhone and iPad:
With Documents, you can work directly from your Dropbox account or move files and folders between your device and the cloud storage.
Here's how to connect your Dropbox account:
- Download Documents for free
- On your iPhone, tap Connections at the bottom of the screen. On iPad, tap Add Connection on the sidebar.
- Select Dropbox.

- Follow the on-screen instructions to sign in.
- Now, you can access your Dropbox account under Connections on your iPhone or directly on the sidebar on your iPad.
How to download from Dropbox to iPhone and iPad:
- Launch Documents and open your connected Dropbox account.
- Tap Select at the top right.
- Pick the files or folders you'd like to download.
- Tap Download.
- The files are available in the Downloads folder in Documents.

In this way, you can transfer music from Dropbox to iPhone to enjoy your favorite tracks while you're offline or save some important documents to keep at hand.
Get Documents for free
How to upload files from iPhone or iPad to Dropbox:
- Open your Dropbox storage in Documents. You can access in under the Connections section on your iPhone or right on the sidebar on your iPad.
- Tap the purple plus button at the bottom right.
- Under Upload From, select where to add the files from. For example, you can upload photos from iPhone to Dropbox right from your Camera Roll.
How to download from Google Drive to iPhone and iPad
Our Documents app lets you quickly download videos from Google Drive to iPhone or save any other files you may need to have offline.
- Get Documents for free
- On your iPhone, tap Connections at the bottom. On iPad, tap Add Connection on the sidebar.
- Select Google Drive.
- Sign in with your credentials.
- Now, you can work with your Google Drive right from Documents. Your cloud storage is available under Connections on your iPhone or directly on the sidebar on your iPad.
- Once you've opened your storage, tap Select at the top right.
- Tap the files or folders you'd like to download.
- Select Download.
- You can find your files in the Downloads folder in Documents.
How to upload photos to Google Drive from iPhone:
- Open your connected Google Drive storage. On iPhone, you can find it under Connections while on iPad it's available on the left sidebar.
- Tap the purple plus icon at the bottom right.
- Select Photos.

- Tap the pictures you'd like to upload and select Import.
Get Documents for free
How to connect other cloud storages to Documents
The Documents app also works with OneDrive, Box, SharePoint, Yandex.Disk, and any other storage which supports the WebDAV/FTP/SFTP protocol connection. Here's how to add a cloud service to Documents:
- On your iPhone, tap Connections. On iPad, select Add Connection on the sidebar.
- Select the service you'd like to add.
- Follow the on-screen instructions to sign in.
- Now, you have access to your cloud storage right from Documents. The added service is available under Connections on your iPhone or directly on the sidebar on your iPad.
Once you've connected all your cloud services to Documents, you can take full advantage of this powerful file manager. Documents lets you listen to music, watch videos, read books, annotate PDFs, open ZIP files, and more.
Download Documents for free and organize your files in the best possible way!


0 thoughts to “Download files to iphone/ipad”