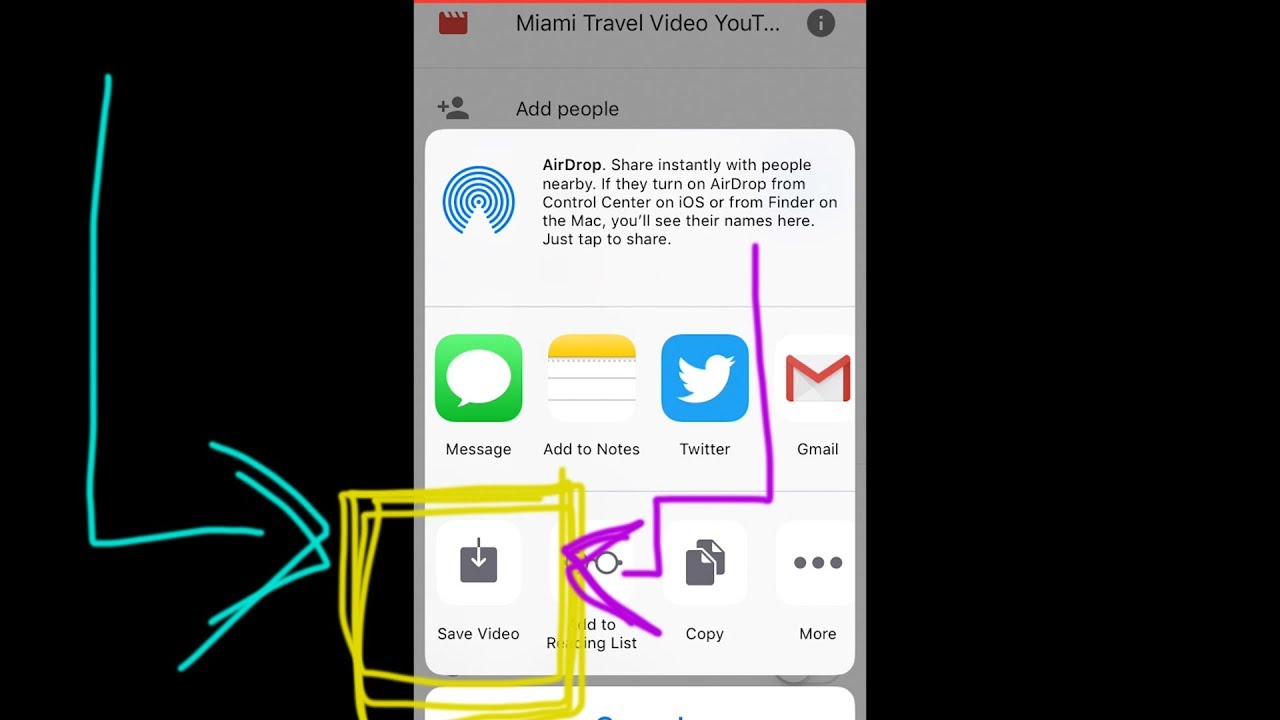
Sorry, that: Download mp4 from google drive iphone
| Uc browser for window 8.1 download | Youtube download mp4 not available |
| Free download videos from camwhoreshd | The best poster design software free download from microsoft |
| Gunsmoke tv episodes download free | Art and physics leonard shlain pdf download |
| Fast and furious 2 download torrent | Download epson xp-830 drivers |
How to Save Google Drive Photos & Videos to Your iPhone Camera Roll

Here's a complete step by step guide on how to save photos and videos from Google Drive to your iPhone's Camera Roll.
Saving Photos & Videos From Google Drive to your iPhone is Easy, Here's How it's Done
If you make use of Google Drive on your iPhone a lot, then you should know how to save photos and videos straight to your Camera Roll. The process is easy and all it takes is a couple of taps, or more, depending on how dire the situation is. Pick up your iPhone and let's jump right into action.
Tutorial
1. Download and install Google Drive on your iPhone if you haven't already and launch it from your home screen.
2. Find the photo or video you wish to download from Google Drive.

3. Once found, tap on the 'three vertical dots' icon underneath the image.
4. Now tap on Send a copy.

5. Select Save Image.

Google Drive will require access to your Photos app in order to save the image, so make sure you have given the app the required permissions. If you haven't, then the app won't save anything at all. You can set your permissions by going to Settings > Privacy > Photos and enable Drive from this location.
Although you have the option to save photos and videos for offline use directly within the app, but you get more control over content once saved directly on your device. For instance, if there's an image you wish to edit using iOS's built-in editor, you can only kick things off by saving the image from Google Drive to your iPhone first.
If you do plan on saving the file for offline use, then simply find the file in Google Drive first, then tap on the 'three vertical dots' icon. Scroll down a little and you will see an option labeled Available offline. Tap on it, and the content will be available locally, but within the Google Drive app.
Wrap Up
There are tons of cloud services out there but there's nothing quiet like Google Drive. It ties in nicely with Google's entire ecosystem, and thanks to its versatility, feels right at home on iOS as well.
If you haven't tried Google Drive already, then we highly recommend doing so. It's absolutely free.
Stay in the loop
GET A DAILY DIGEST OF LATEST TECHNOLOGY NEWS
Straight to your inbox
Subscribe to our newsletter

-
-
-