
Download echo video file - suggest you
Division of Information Technology
Echo360 is a versatile and reliable system that automatically captures lectures and converts classroom voice, video, and visual-aids into high-quality media files. These media files can be accessed online from devices such as tablets, phones, and computers. Instructors can also utilize Universal Capture (Personal), which allows them to record from their own computers.
Content and Slide Upload
You can upload a slide or content from your computer or popular cloud storage options such as Dropbox, Google Drive, Box, and OneDrive into a presentation.
Lecture Recording
Instructors who are teaching in classrooms that have Echo360 hardware installed can request that their lectures be recorded. If you are not teaching in a classroom that is properly equipped or would like to record lectures from your office, you can use Universal Capture (personal) to record with your personal computer.
Sharing Content
Instructors decide how they would like to share their Echo360 recordings. Recordings can be automatically published to Blackboard or shared with individual students who missed class or were excused.

Active Learning Tools
Instructors who use Echo360 can utilize active learning tools such as: image quizzes, multiple choice, short answer, Q&A discussions, and confusion flags.
Engagement Reporting
Echo360 allows you to see engagement reporting on your classes. This allows you to see how students are responding to your videos and that they tend to review the most.
Q&A Thread
The Q&A tab for the course allows you to post questions or comments about the course in general or about a particular class. You can design the questions to elicit responses from students or to provoke discussions between class members on a topic.
Custom Study Guides
Besides viewing your notes, you can edit your notes, edit or remove the timestamp/location tag for each note, these notes can be collected into a Study Guide to help your students review for the class.

ASR Transcription Services
Echo360 provides Automatic Speech Recognition (ASR) transcription services. This an option that CELT staff can activate for a course if the instructor submits a request. It is the responsibility of the instructor to review and edit transcriptions once they are complete.
Instructors who requested an Echo360 recording should receive an email confirmation telling them their recording has been scheduled with instructions on how to verify it has been scheduled properly.
Here are instructions to verify you're recording has been scheduled properly: How to check a scheduled Echo360 recording.
Instructors who have requested Echo360 recordings and would like to connect their Echo360 course to their Blackboard course can follow these instructions to Add Echo360 Recordings Into Blackboard.
Instructors who have recorded content from Universal Capture (Personal) and want to put that content into their Blackboard course can fill out the Universal Capture (Personal) Request Form.
The following classrooms are equipped with Echo360 Hardware.
Instructors who would like to control the availability of an Echo360 recording by changing the dates it is available for students to view can follow the instructions to Control Echo360 Availability.
Instructors who find an error in their ASR transcriptions and would like to edit them or instructors who want to edit their ASR transcriptions and turn them into correct Closed Captions can follow the instructions to Edit ASR Transcriptions.
Instructors who would like to share individual Echo360 recordings with particular students for whatever reason can do so by following the instructions to Share Echo360 Recordings.
Beginning November 2nd, all audio/video media (less than 4 hours long) published to a section will be sent to Amazon to have machine-generated transcriptions (ASR) added to them.
Instructors can enable/disable ASR toggle by following these instructions: https://learn.echo360.com/hc/en-us/articles/360035407651-Enable-or-Disable-Automatic-Transcriptioning-for-a-Section-ASR-
What to expect?:
- all newly published media will be sent for transcriptions automatically.
- once applied, the transcriptions appear for the video in all locations to which it is published.
- transcriptions take at least 30 minutes to complete but may take longer, depending on the length of the video and the overall number of transcription requests being processed at the same time.
- existing media will need to be re-published for transcription to take place
** If you remove then re-publish a capture to a class to obtain transcriptions, you will remove student video view data from the section analytics for that class/video and so we ask that instead, you follow Echo360's recommendation below.
The recommendation from Echo for re-publishing existing content is that you:
- use an old section for temporarily publishing videos
- publish the older, non-transcribed videos to the old section
- once the transcription is generated, remove the videos from the old selection
If you do not have an old section to publish to or should you have any questions, please contact us at: academictechnologies@stonybrook.edu; submit a ticket online at: service.stonybrook.edu; chat live or call us at 631-632-2358
Students who require captioning due to accessibility issues should contact the Student Accessibility Support Center. https://www.stonybrook.edu/sasc/ to get the Echo360 recordings for their course captioned.
Students in a class which is Echo360 recorded, depending on how the professor chooses to share the Echo360 recordings can follow these instructions to View An Echo360 Recording.
By default, downloading an Echo360 recording is disabled. It is at the discretion of your instructor to enable download. If your instructor has enabled download for the Echo360 course you can download content by following these instructions to Download An Echo360 Recording.
Echo360 recordings are requested by the faculty who teach the course. If a student would like their course to be recorded with Echo360 they can ask their teacher or mention it in the course evaluation at the end of the semester.
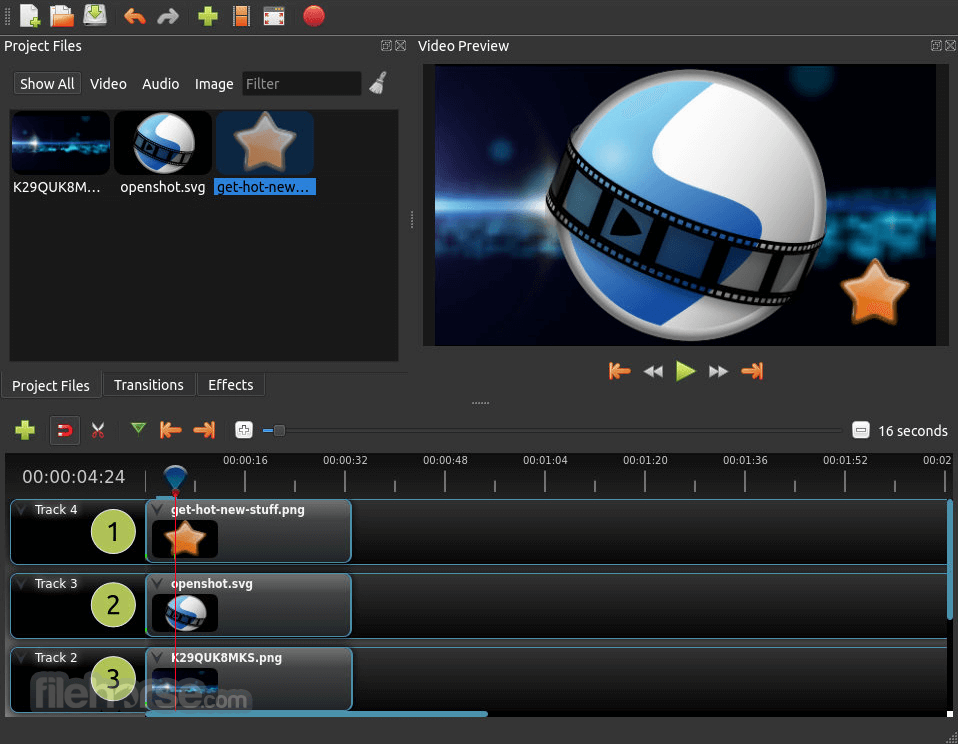

-
-