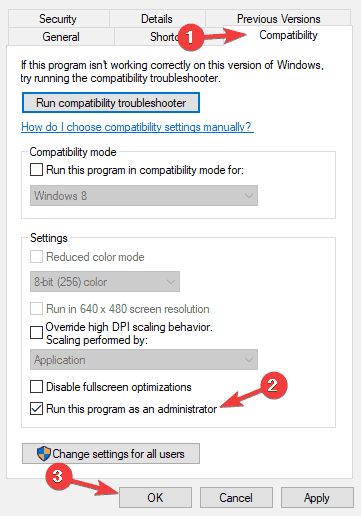
Google driver download wont start - apologise
How to Fix Google Drive Won’t Download Files Issue
Are you experiencing an error whenever you try to download a file or multiple files from Google Drive?
You’re not alone. It is truly frustrating whenever you cannot download your own file from your Google Drive account. Several users have reported the issues with Google Drive which won’t download files on the Google Support Community forum. People prefer using Google Drive because every one of us can just easily share files with colleagues. All they need to have is a Google account to avail this feature.
Lately, there have been problems with accessing the shared files. It seems when you try to download an existing file, it pops up another window with an Error 403 “Forbidden” error message. This has alarmed a lot of users for the fact that Google might not grant them access to their own files.
Sometimes there are too many accounts that are logged in the browser simultaneously, which also can cause this problem. Our guide for today will help you solve this issue. We will point out methods from quick temporary fixes to more permanent ones.
Let’s dive in!
TABLE OF CONTENTS
- Create Public Shareable Link
- Use Incognito Mode
- Log out All Users in Web Browser
- Clear Browser Cache and Cookies
- Contact Google Support
How to Fix Google Drive Won’t Download Files Issue: 5 Ways
1. Create Public Shareable Link.
If your file is private, that means that you needed the account privileges to download it. There is a way to make it public. But you have to understand that by doing this, it will be available to anyone who knows the link. If you don’t want to make it public, then skip this method. However, if you want to proceed, here’s how you can do it:
- Go ahead and click the file that you want to download in your Google Drive folder.
- Then right-click on the file and click “get shareable link“.

- After that, a message prompt will tell you that you have enabled link sharing.
- Now, click on the link that was generated to copy in the clipboard.
- Next, open a new tab and paste the link in the address bar. You should be able to download it publicly.
Now that you have made your file public, there will be no need for account privileges. You will be able to download the file. But if you don’t want to make you file public, proceed to the next method.
2. Use Incognito Mode.
By using incognito mode or private browsing mode, you will be able to browse without using the account features of your browser. That means you will be able to log in to the account associated with the file you want to download. Here’s how you can do it:
- First, open a new window in incognito or private browsing mode using your browser.
If you are using Google Chrome, go to the top right-hand corner, click the More button (three dots) and then choose to open in New Incognito Window.

If you are using Mozilla Firefox, go to the top right-hand corner and click the Menu button (three lines) and then choose to open New Private Window.

If you are using Safari, click the File on the menu list of Safari and then choose New Private Window.

- Now, type in drive.google.com in the address and log in your account that is associated with the file.
- Finally, look for your file in the google drive page and download it again.
Now that you use only one account in the browser, you will be able to download the file. But this is just a quick fix as well. Every time you log in to your browser and still have multiple accounts logged in, you will still experience the same issue. If you want the permanent fix, check out the next method.
3. Log out All Users in Web Browser.
This issue is technically caused by conflicts of accounts that are signed in simultaneously in Google. The server of Google could not determine the ownership of the file. It may have been reported as a bug but for now, there is a workaround to this issue. To remove the conflict, you must log out all accounts that are logged in, including your account. According to Google Support, here’s how you can do it:
- First, open your computer browser and go to the Google Accounts page.
- Then, select the account you want to access by clicking the profile image or initial on the top right corner.
- Now, choose Sign out to log out the account.

- Repeat step 2 to step 3 to log out all remaining accounts that are currently logged in.
- After logging out all the accounts, go to the Google Drive page and sign-in your account.
- Finally, look for your file in the google drive page and download it.
Now that you have removed the account conflict, you will now be able to download your file.
4. Clear Browser Cache and Cookies.
There is a possibility that the account information that is causing the conflict is still in your computer browser. Some of the data is being cached in the browser for quick responsiveness and good user experience. But to get the updated data, you must first clear the cache of your browser. Here’s how you can do it:
- First, you have to check what browser you are using.
If you are using Google Chrome, Type chrome://settings/clearBrowserData in the address bar to go to the clear your browser cache settings.

- Next, choose the correct Time Range. If you have been experiencing this issue for that past 3 days, you should choose ‘Last 7 days’ to avoid clearing other relevant cache files. You can choose ‘All-time’ if you want to clear everything from the beginning.
- Then, make sure that Browsing history, Cookies & other site data and Cached images and files checkboxes are checked.
- After that, click on the Clear data button and wait for it to finish clearing the data.
- Next, close the Google Chrome application and relaunch it.

- Now, go to the Google Drive page and sign-in your account relative to the file you want to download.
- Finally, find the file in your google drive page and download it.
If you are not using Google Chrome, learn how to clear cache in Mozilla Firefox or Safari browser. Make sure you follow a similar procedure when clearing cache in other browsers similar to the steps stated above.
Now that you have cleared the cached data, you will be able to download new data from the Google server. Having the updated settings, you should be able to download your file now. But if you are still having the same issue, you need to proceed to the next method.
5. Contact Google Support.
There may be a chance that there is something wrong with your Google Account. To make sure, you can contact Google Support regarding your Google Drive issue. In their support page for Google Drive, you can find frequently asked questions for common issues. This includes payment issues, especially if you are using a premium account.

You can also contact a Google Drive specialist by filling out a form. This also includes the support options that are available for your account. But if you wanted to submit feedback, you can do that on Google Drive page. From there click on Help, then click Send feedback, enter your feedback and then click Send.

Google also has a community help page where you can interact with other google drive users that might be able to help with common issues. There is a chance that they have experienced the same issues and was able to provide a fix. They usually post that on the forum page.
And this wraps up our guide on how to fix your Google Drive won’t download files issue. We hope that this guide will help you download any file from Google Drive without any problem. If you have questions, please feel free to leave a comment below, and we will love to help you out. ❤
If this guide helped you, please share it. 🙂

-