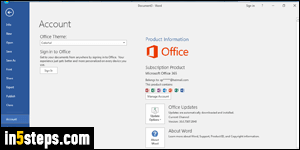
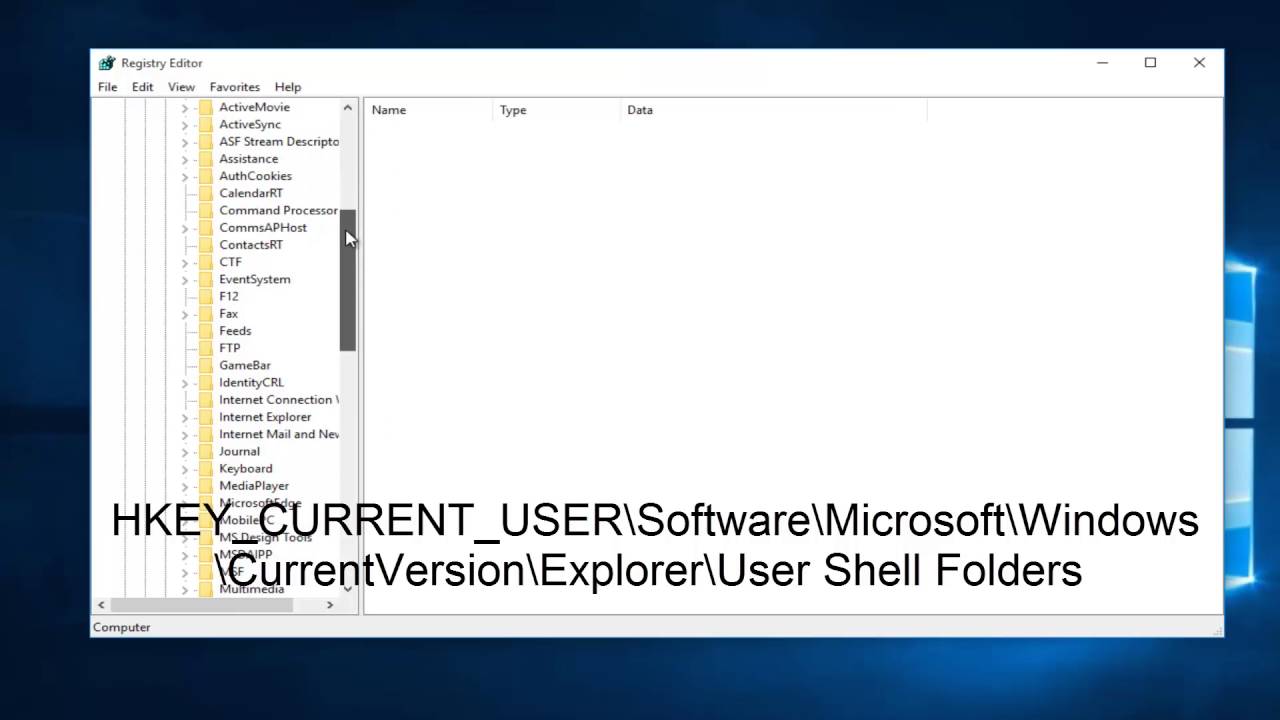
Sysmon v12.03
By Mark Russinovich and Thomas Garnier
Published: November 25, 2020
 Download Sysmon(1.8 MB)
Download Sysmon(1.8 MB)
Introduction
System Monitor (Sysmon) is a Windows system service and device driver that, once installed on a system, remains resident across system reboots to monitor and log system activity to the Windows event log. It provides detailed information about process creations, network connections, and changes to file creation time. By collecting the events it generates using Windows Event Collection or SIEM agents and subsequently analyzing them, you can identify malicious or anomalous activity and understand how intruders and malware operate on your network.
Note that Sysmon does not provide analysis of the events it generates, nor does it attempt to protect or hide itself from attackers.
Overview of Sysmon Capabilities
Sysmon includes the following capabilities:
- Logs process creation with full command line for both current and parent processes.
- Records the hash of process image files using SHA1 (the default), MD5, SHA256 or IMPHASH.
- Multiple hashes can be used at the same time.
- Includes a process GUID in process create events to allow for correlation of events even when Windows reuses process IDs.
- Includes a session GUID in each event to allow correlation of events on same logon session.
- Logs loading of drivers or DLLs with their signatures and hashes.
- Logs opens for raw read access of disks and volumes.
- Optionally logs network connections, including each connection’s source process, IP addresses, port numbers, hostnames and port names.
- Detects changes in file creation time to understand when a file was really created. Modification of file create timestamps is a technique commonly used by malware to cover its tracks.
- Automatically reload configuration if changed in the registry.
- Rule filtering to include or exclude certain events dynamically.
- Generates events from early in the boot process to capture activity made by even sophisticated kernel-mode malware.
Screenshots
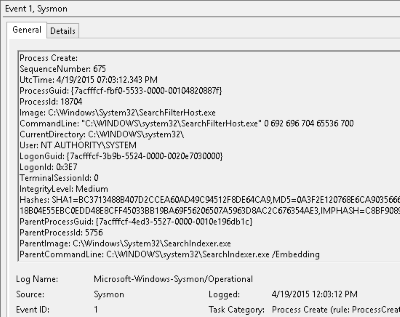
Usage
Uses Sysmon simple command-line options to install and uninstall it, as well as to check and modify Sysmon’s configuration:
Sysinternals Sysmon v11.0 - System activity monitor
Copyright (C) 2014-2020 Mark Russinovich and Thomas Garnier
Sysinternals - www.sysinternals.com
Usage:
Install: sysmon64 -i [<configfile>]
Update configuration: sysmon64 -c [<configfile>]
Install event manifest: sysmon64 -m
Print schema: sysmon64 -s
Uninstall: sysmon64 -u [force]
| Parameter | Description |
|---|---|
| -i | Install service and driver. Optionally take a configuration file. |
| -c | Update configuration of an installed Sysmon driver or dump the current configuration if no other argument is provided. Optionally take a configuration file. |
| -m | Install the event manifest (done on service install as well). |
| -s | Print configuration schema definition. |
| -u | Uninstall service and driver. Adding force causes uninstall to proceed even when some components are not installed. |
The service logs events immediately and the driver installs as a boot-start driver to capture activity from early in the boot that the service will write to the event log when it starts.
On Vista and higher, events are stored in "Applications and Services Logs/Microsoft/Windows/Sysmon/Operational"
On older systems, events are written to the System event log.
If you need more information on configuration files, use the '-? config' command. More examples are available on the Sysinternals website.
Specify -accepteula to automatically accept the EULA on installation, otherwise you will be interactively prompted to accept it.
Neither install nor uninstall requires a reboot.
Examples
Install with default settings (process images hashed with sha1 and no network monitoring)
sysmon -accepteula -i
Install Sysmon with a configuration file (as described below)
sysmon -accepteula -i c:\windows\config.xml
Uninstall
sysmon -u
Dump the current configuration
sysmon -c
Change the configuration of sysmon with a configuration file (as described below)
sysmon -c c:\windows\config.xml
Change the configuration to default settings
sysmon -c --
Show the configuration schema:
sysmon -s
Events
On Vista and higher, events are stored in "Applications and Services Logs/Microsoft/Windows/Sysmon/Operational", and on older systems events are written to the System event log. Event timestamps are in UTC standard time.
The following are examples of each event type that Sysmon generates.
Event ID 1: Process creation
The process creation event provides extended information about a newly created process. The full command line provides context on the process execution. The ProcessGUID field is a unique value for this process across a domain to make event correlation easier. The hash is a full hash of the file with the algorithms in the HashType field.
Event ID 2: A process changed a file creation time
The change file creation time event is registered when a file creation time is explicitly modified by a process. This event helps tracking the real creation time of a file. Attackers may change the file creation time of a backdoor to make it look like it was installed with the operating system. Note that many processes legitimately change the creation time of a file; it does not necessarily indicate malicious activity.
Event ID 3: Network connection
The network connection event logs TCP/UDP connections on the machine. It is disabled by default. Each connection is linked to a process through the ProcessId and ProcessGUID fields. The event also contains the source and destination host names IP addresses, port numbers and IPv6 status.
Event ID 4: Sysmon service state changed
The service state change event reports the state of the Sysmon service (started or stopped).
Event ID 5: Process terminated
The process terminate event reports when a process terminates. It provides the UtcTime, ProcessGuid and ProcessId of the process.
Event ID 6: Driver loaded
The driver loaded events provides information about a driver being loaded on the system. The configured hashes are provided as well as signature information. The signature is created asynchronously for performance reasons and indicates if the file was removed after loading.
Event ID 7: Image loaded
The image loaded event logs when a module is loaded in a specific process. This event is disabled by default and needs to be configured with the –l option. It indicates the process in which the module is loaded, hashes and signature information. The signature is created asynchronously for performance reasons and indicates if the file was removed after loading. This event should be configured carefully, as monitoring all image load events will generate a large number of events.
Event ID 8: CreateRemoteThread
The CreateRemoteThread event detects when a process creates a thread in another process. This technique is used by malware to inject code and hide in other processes. The event indicates the source and target process. It gives information on the code that will be run in the new thread: StartAddress, StartModule and StartFunction. Note that StartModule and StartFunction fields are inferred, they might be empty if the starting address is outside loaded modules or known exported functions.
Event ID 9: RawAccessRead
The RawAccessRead event detects when a process conducts reading operations from the drive using the \\.\ denotation. This technique is often used by malware for data exfiltration of files that are locked for reading, as well as to avoid file access auditing tools. The event indicates the source process and target device.
Event ID 10: ProcessAccess
The process accessed event reports when a process opens another process, an operation that’s often followed by information queries or reading and writing the address space of the target process. This enables detection of hacking tools that read the memory contents of processes like Local Security Authority (Lsass.exe) in order to steal credentials for use in Pass-the-Hash attacks. Enabling it can generate significant amounts of logging if there are diagnostic utilities active that repeatedly open processes to query their state, so it generally should only be done so with filters that remove expected accesses.
Event ID 11: FileCreate
File create operations are logged when a file is created or overwritten. This event is useful for monitoring autostart locations, like the Startup folder, as well as temporary and download directories, which are common places malware drops during initial infection.
Event ID 12: RegistryEvent (Object create and delete)
Registry key and value create and delete operations map to this event type, which can be useful for monitoring for changes to Registry autostart locations, or specific malware registry modifications.
Sysmon uses abbreviated versions of Registry root key names, with the following mappings:
| Key name | Abbreviation |
|---|---|
| HKEY_LOCAL_MACHINE | HKLM |
| HKEY_USERS | HKU |
| HKEY_LOCAL_MACHINE\System\ControlSet00x | HKLM\System\CurrentControlSet |
| HKEY_LOCAL_MACHINE\Classes | HKCR |
Event ID 13: RegistryEvent (Value Set)
This Registry event type identifies Registry value modifications. The event records the value written for Registry values of type DWORD and QWORD.
Event ID 14: RegistryEvent (Key and Value Rename)
Registry key and value rename operations map to this event type, recording the new name of the key or value that was renamed.
Event ID 15: FileCreateStreamHash
This event logs when a named file stream is created, and it generates events that log the hash of the contents of the file to which the stream is assigned (the unnamed stream), as well as the contents of the named stream. There are malware variants that drop their executables or configuration settings via browser downloads, and this event is aimed at capturing that based on the browser attaching a Zone.Identifier “mark of the web” stream.
Event ID 16: ServiceConfigurationChange
This event logs changes in the Sysmon configuration - for example when the filtering rules are updated.
Event ID 17: PipeEvent (Pipe Created)
This event generates when a named pipe is created. Malware often uses named pipes for interprocess communication.
Event ID 18: PipeEvent (Pipe Connected)
This event logs when a named pipe connection is made between a client and a server.
Event ID 19: WmiEvent (WmiEventFilter activity detected)
When a WMI event filter is registered, which is a method used by malware to execute, this event logs the WMI namespace, filter name and filter expression.
Event ID 20: WmiEvent (WmiEventConsumer activity detected)
This event logs the registration of WMI consumers, recording the consumer name, log, and destination.
Event ID 21: WmiEvent (WmiEventConsumerToFilter activity detected)
When a consumer binds to a filter, this event logs the consumer name and filter path.
Event ID 22: DNSEvent (DNS query)
This event generates when a process executes a DNS query, whether the result is successful or fails, cached or not. The telemetry for this event was added for Windows 8.1 so it is not available on Windows 7 and earlier.
Event ID 23: FileDelete (A file delete was detected)
A file was deleted
Event ID 255: Error
This event is generated when an error occurred within Sysmon. They can happen if the system is under heavy load and certain tasked could not be performed or a bug exists in the Sysmon service. You can report any bugs on the Sysinternals forum or over Twitter (@markrussinovich).
Configuration files
Configuration files can be specified after the -i (installation) or -c (installation) configuration switches. They make it easier to deploy a preset configuration and to filter captured events.
A simple configuration xml file looks like this:

The configuration file contains a schemaversion attribute on the Sysmon tag. This version is independent from the Sysmon binary version and allows the parsing of older configuration files. You can get the current schema version by using the “-? config” command line. Configuration entries are directly under the Sysmon tag and filters are under the EventFiltering tag.
Configuration Entries
Configuration entries are similar to command line switches and include the following
Configuration entries include the following:
| Entry | Value | Description |
|---|---|---|
| ArchiveDirectory | String | Name of directories at volume roots into which copy-on-delete files are moved. The directory is protected with a System ACL. (you can use PsExec from Sysinternals to access the directory using 'psexec -sid cmd'). Default: Sysmon |
| CheckRevocation | Boolean | Controls signature revocation checks. Default: True |
| CopyOnDeletePE | Boolean | Preserves deleted executable image files. Default: False |
| CopyOnDeleteSIDs | Strings | Comma-separated list of account SIDs for which file deletes will be preserved. |
| CopyOnDeleteExtensions | Strings | Extensions for files that are preserved on delete. |
| CopyOnDeleteProcesses | Strings | Process name(s) for which file deletes will be preserved. |
| DnsLookup | Boolean | Controls reverse DNS lookup. Default: True |
| DriverName | String | Uses specied name for driver and service images. |
| HashAlgorithms | Strings | Hash algorithm(s) to apply for hashing. Algorithms supported include MD5, SHA1, SHA256, IMPHASH and * (all). Default: None |
Command line switches have their configuration entry described in the Sysmon usage output. Parameters are optional based on the tag. If a command line switch also enables an event, it needs to be configured though its filter tag. You can specify the -s switch to have Sysmon print the full configuration schema, including event tags as well as the field names and types for each event. For example, here’s the schema for the RawAccessRead event type:
<event name="SYSMON\_RAWACCESS\_READ" value="9" level="Informational" template="RawAccessRead detected" rulename="RawAccessRead" version="2"> <data name="UtcTime" inType="win:UnicodeString" outType="xs:string"/> <data name="ProcessGuid" inType="win:GUID"/> <data name="ProcessId" inType="win:UInt32" outType="win:PID"/> <data name="Image" inType="win:UnicodeString" outType="xs:string"/> <data name="Device" inType="win:UnicodeString" outType="xs:string"/> </event>Event filtering entries
Event filtering allows you to filter generated events. In many cases events can be noisy and gathering everything is not possible. For example, you might be interested in network connections only for a certain process, but not all of them. You can filter the output on the host reducing the data to collect.
Each event has its own filter tag under the EventFiltering node in a configuration file:
| ID | Tag | Event |
|---|---|---|
| 1 ProcessCreate | Process Create | |
| 2 FileCreateTime | File creation time | |
| 3 NetworkConnect | Network connection detected | |
| 4 n/a | Sysmon service state change (cannot be filtered) | |
| 5 ProcessTerminate | Process terminated | |
| 6 DriverLoad | Driver Loaded | |
| 7 ImageLoad | Image loaded | |
| 8 CreateRemoteThread | CreateRemoteThread detected | |
| 9 RawAccessRead | RawAccessRead detected | |
| 10 ProcessAccess | Process accessed | |
| 11 FileCreate | File created | |
| 12 RegistryEvent | Registry object added or deleted | |
| 13 RegistryEvent | Registry value set | |
| 14 RegistryEvent | Registry object renamed | |
| 15 FileCreateStreamHash | File stream created | |
| 16 n/a | Sysmon configuration change (cannot be filtered) | |
| 17 PipeEvent | Named pipe created | |
| 18 PipeEvent | Named pipe connected | |
| 19 WmiEvent | WMI filter | |
| 20 WmiEvent | WMI consumer | |
| 21 WmiEvent | WMI consumer filter | |
| 22 DNSQuery | DNS query | |
| 23 FileDelete | File Delete |
You can also find these tags in the event viewer on the task name.
The onmatch filter is applied if events are matched. It can be changed with the "onmatch" attribute for the filter tag. If the value is ‘include’, it means only matched events are included. If it is set to ‘exclude’, the event will be included except if a rule match. You can specify both an include filter set and an exclude filter set for each event ID, where exclude matches take precedence.
Each filter can include zero or more rules. Each tag under the filter tag is a field name from the event. Rules that specify a condition for the same field name behave as OR conditions, and ones that specify different field name behave as AND conditions. Field rules can also use conditions to match a value. The conditions are as follows (all are case insensitive):
| Condition | Description |
|---|---|
| is | Default, values are equals |
| is any | The field is one of the ; delimited values |
| is not | Values are different |
| contains | The field contains this value |
| contains any | The field contains any of the ; delimited values |
| contains all | The field contains any of the ; delimited values |
| excludes | The field does not contain this value |
| excludes any | The field does not contain one or more of the ; delimited values |
| excludes all | The field does not contain any of the ; delimited values |
| begin with | The field begins with this value |
| end with | The field ends with this value |
| less than | Lexicographical comparison is less than zero |
| more than | Lexicographical comparison is more than zero |
| image | Match an image path (full path or only image name). For example: lsass.exe will match c:\windows\system32\lsass.exe |
You can use a different condition by specifying it as an attribute. This excludes network activity from processes with iexplore.exe in their path:
<NetworkConnect onmatch="exclude"> <Image condition="contains">iexplore.exe</Image> </NetworkConnect>
To have Sysmon report which rule match resulted in an event being logged, add names to rules:
<NetworkConnect onmatch="exclude"> <Image name="network iexplore" condition="contains">iexplore.exe</Image> </NetworkConnect>
You can use both include and exclude rules for the same tag, where exclude rules override include rules. Within a rule, filter conditions have OR behavior, In the sample configuration shown earlier, the networking filter uses both an include and exclude rule to capture activity to port 80 and 443 by all processes except those that have iexplore.exe in their name.
It is also possible to override the way that rules are combined by using a rule group which allows the rule combine type for one or more events to be set explicity to AND or OR.
The following example demonstrates this usage. In the first rule group, a process create event will generate when timeout.exe is executed only with a command - line argument of "100", but a process terminate event will generate for termination of ping.exe and timeout.exe.
<EventFiltering> <RuleGroup name="group 1" groupRelation="and"> <ProcessCreate onmatch="include"> <Image condition="contains">timeout.exe</Image> <CommandLine condition="contains">100</CommandLine> </ProcessCreate> </RuleGroup> <RuleGroup groupRelation="or"> <ProcessTerminate onmatch="include"> <Image condition="contains">timeout.exe</Image> <Image condition="contains">ping.exe</Image> </ProcessTerminate> </RuleGroup> <ImageLoad onmatch="include"/> </EventFiltering> Download Sysmon(1.8 MB)
Download Sysmon(1.8 MB)
Runs on:
- Client: Windows 7 and higher.
- Server: Windows Server 2008 R2 and higher.

-
-
-