Open, Save, Or Delete Files with the Files AppOpen, save, or delete files with the Files app You can access files like documents, PDFs, images, and media on your Chromebook, Google Drive, or an external hard drive with the built-in Files app. See a list of file types that work on your Chromebook. Open a file- Sign in to your Chromebook.
- Click the
 apps list button. apps list button. - Select the
 Files app icon. Files app icon. - Choose the file collection you'd like to browse from the left menu.
- Double-click the file to open it.
You can also find files on an external storage device. Here are some tips on searching for files: - Use the search box in the upper left corner. Your search results will show you matches from the folder you're in.
- Adjust how you see files by clicking the
 Settings icon. Preview files with Settings icon. Preview files with  the thumbnail view, or view them in a list with the thumbnail view, or view them in a list with  list view. list view.
Save a fileTo save the page you're viewing as a file, press Ctrl+S and choose the best location for your file in the Files app. - To save the file to your Chromebook's hard drive, choose the Downloads folder. (Downloaded files may beautomatically deleted if your Chromebook is running low on space.)
- To access the file online anytime, from any device, choose Google Drive. Your file will be downloaded to Google Drive.
To set a default location for your saved files, follow these instructions: - Click the status area, where your account picture appears.
- Select the
 Settings icon. Settings icon. - Click Show advanced settings at the bottom of the page.
- In the "Downloads" section, click the Change button to pick a default download location.
Delete a file- Sign in to your Chromebook.
- Click the
 apps list button. apps list button. - Select the
 Files app icon. Files app icon. - Click the file or folder you want to delete.
- Click the
 trash icon or use the shortcut Alt+Backspace. trash icon or use the shortcut Alt+Backspace.
Next stepsFor more info, Source: https://support.google.com/chromebook/answer/6055800?hl=en&rd=1 The Files app gives you quick access to all the files you've stored on your Chromebook, as well as those you've stored on the web through Google Drive. You can also use it to open files saved on an external storage device connected to your Chromebook. Open the Files appYou can open the app by clicking the apps list button  in the launcher, then clicking the Files icon, or use the keyboard shortcut Alt+Shift+M. in the launcher, then clicking the Files icon, or use the keyboard shortcut Alt+Shift+M. Browsing different sections of the Files appUse the left panel to browse your various file collections. You can also click on the small triangles to expand or collapse sections of your collections. - Google Drive: See all the files you've saved to the web. Google Drive allows you to access your files online and offline, from any device. You can choose to view all files, or you can view files that have been shared with you, were recently added to Google Drive, or have been made available offline by clicking the appropriate items. Learn more about accessing your files offline.

- Downloads: See all the files you've saved on your Chromebook.
- External storage device: If you're connected to an external storage device, the device name will show up on the left. Click it to see the files on the external storage device.
- Compressed files: If you've opened a compressed file, see all the files in the folder.
Tips for managing your filesKeep your files organized: - Create new folders. Right-click an item (or click the touchpad with two fingers on a Chromebook) and select New folder. In the left panel, you can expand or collapse these folders to easily see what's inside each of them.
- Move a file between folders. Simply drag the file to a new folder. For instance, you can drag a file from your Downloads folder to Google Drive to back it up.
Find the file you need: - Search for files by using the search box indicated by the magnifying glass. Your search results will show you files within your selected folder.
- Preview your file by using the thumbnail view. Open the gear menu
 , and you can switch between the list view and thumbnail view. , and you can switch between the list view and thumbnail view.
Source: https://support.google.com/chromebook/answer/1056323?hl=en |
| 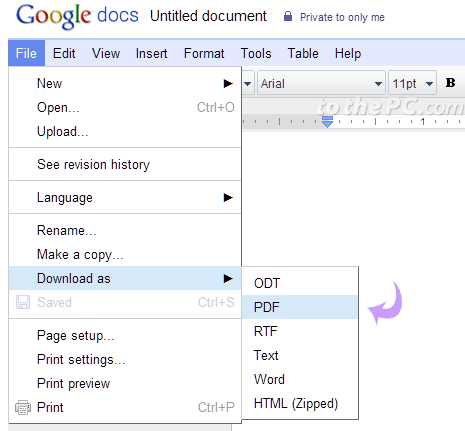

 apps list button.
apps list button. in the launcher, then clicking the Files icon, or use the keyboard shortcut Alt+Shift+M.
in the launcher, then clicking the Files icon, or use the keyboard shortcut Alt+Shift+M.
-
-