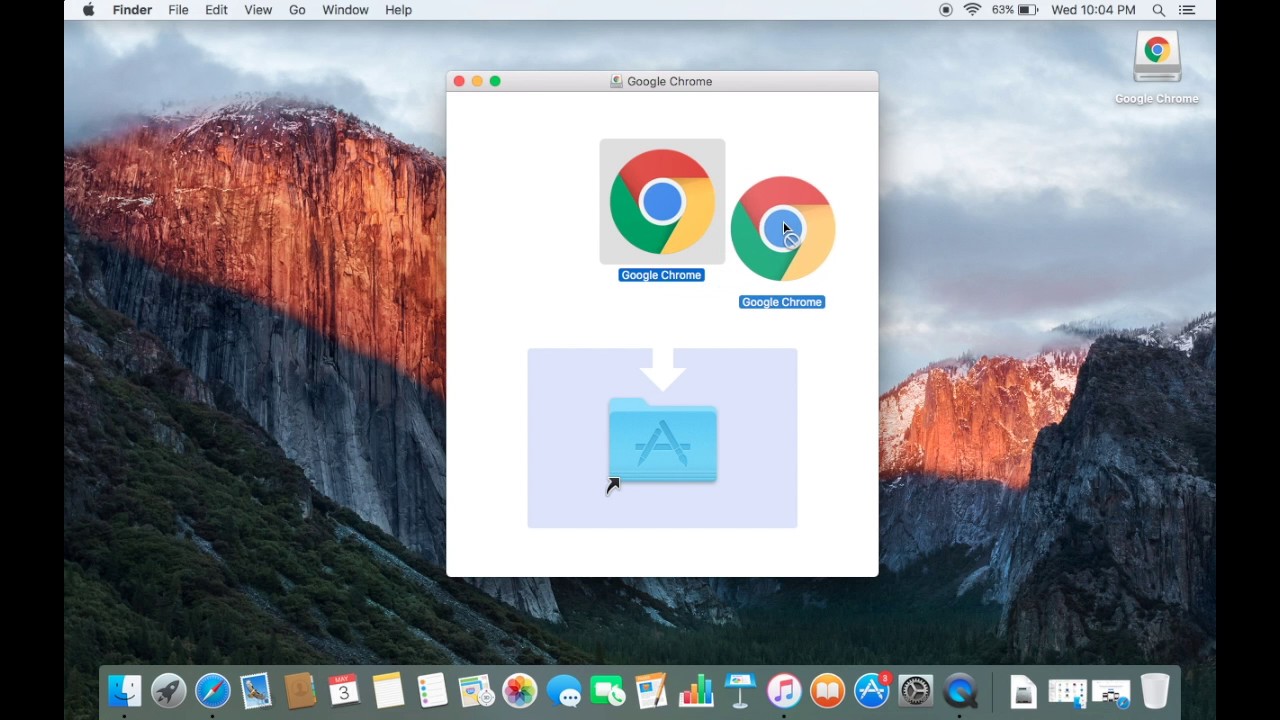

How to Manage Multiple File Downloads in Google Chrome
When you download a file from a website using the Google Chrome browser, it's either saved to a user-defined location or opened with its associated application. When you're finished with this process, some websites download additional files. In most cases, the intent is honest and purposeful. However, some malicious sites exploit this feature to transmit viruses and other unwanted material. To avoid this problem, configure download settings in Chrome so that you decide whether you want multiple downloads.
How to Manage Multiple File Downloads in Chrome
To change the settings in Chrome so that you are prompted before multiple files are downloaded to your computer:
Open the Chrome browser.
In the upper-right corner of the screen, select the menu (three-dot) icon, then choose Settings.
Another way to access Chrome settings is to enter chrome://settings in the address bar.
Scroll to the bottom of the Settings screen, and select Advanced.
In the Privacy and security section, select Content settings.
In the Content settings screen, select Automatic downloads.
You'll see one of two settings:
- If Do not allow any site to download multiple files automatically displays, select the toggle switch to enable the setting.
- If Ask when a site tries to download files automatically after the first file (recommended) displays, you don't need to do anything. The setting is enabled.
Close the Settings window.
Now Chrome is set to ask your permission before downloading multiple files.
On the Automatic downloads screen, you can also Block or Allow specific websites.

-
-